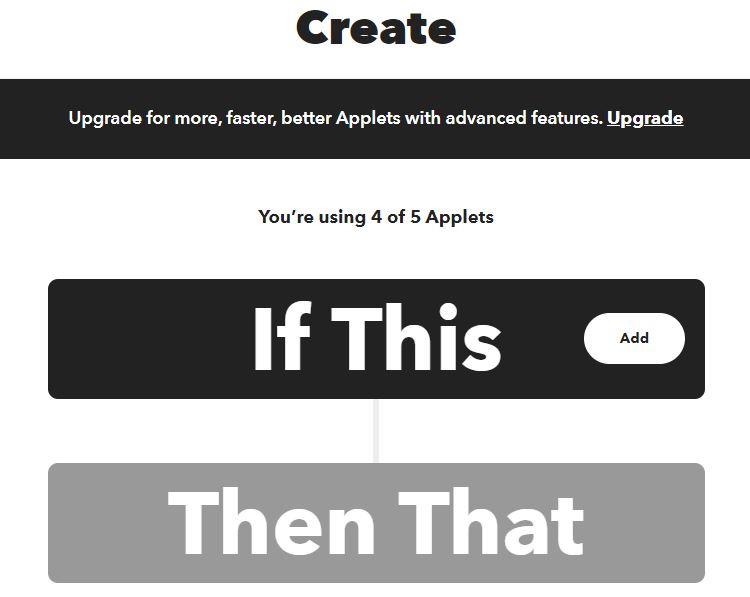
昨日の日記で、STREAM DECKに触れて
便利さを大々的に書いていましたが
設定の際に少し時間がかかってしまった
IFTTTの連携について触れていこうと思います。
これまた先日机周りのスマートホーム化のために
Switchbotについても日記にしましたが
あくまでもSwitchbotの使用にはスマホを利用していました。
「Siri、デスクライト付けて」
などを話しかけたりすることで、直接デスクライトに
触らなくても電気が付く仕組みです。
んで今回、STREAM DECKの設定でYoutubeを見ていると
どうやらIFTTTを連携することで、Switchbotの機能も
扱えることが分かりました。
ということは、ボタン押せば同じように使用できるなら
これは助かるなぁ~と意気揚々と設定しますが
そもそもSwitchbotとIFTTTの連携方法、
果てはIFTTTをSTREAM DECKに連携する方法が
いうほど解説がないことに気付きます(苦笑)
四苦八苦の上、無事に設定できましたので
今後の誰かのために設定方法を書いていきます。
参考にしてもらえたら嬉しいなと思います。
SwitchbotとIFTTTの連携
前提として両方ともアカウント登録はしてください。
登録については触れませんので悪しからず。
Switch botについてもシーン登録を済ませてください。
IFTTTは扱えるようになると、自動処理してくれるようになるので
非常に便利なのですが、「もし~だったら、こういう機能を使いたい」
みたいな設定が自分で作らなければならないので
その点で挫けそうになります(苦笑)
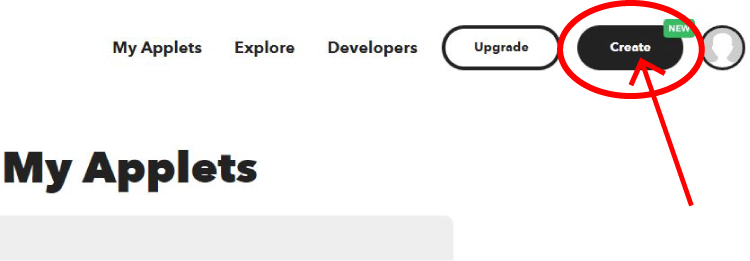
自分のMy Appletsより「Create」を押します。
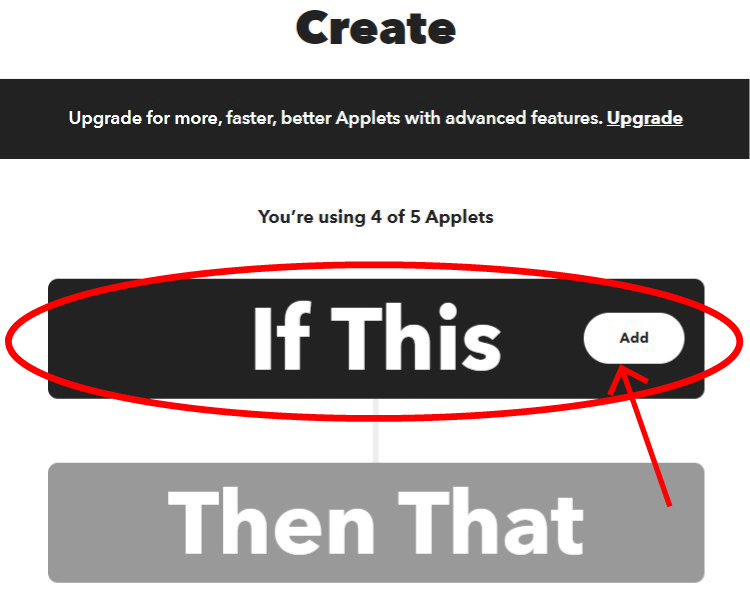
設定画面に切り替わりますので、「if This (add)」を押します。
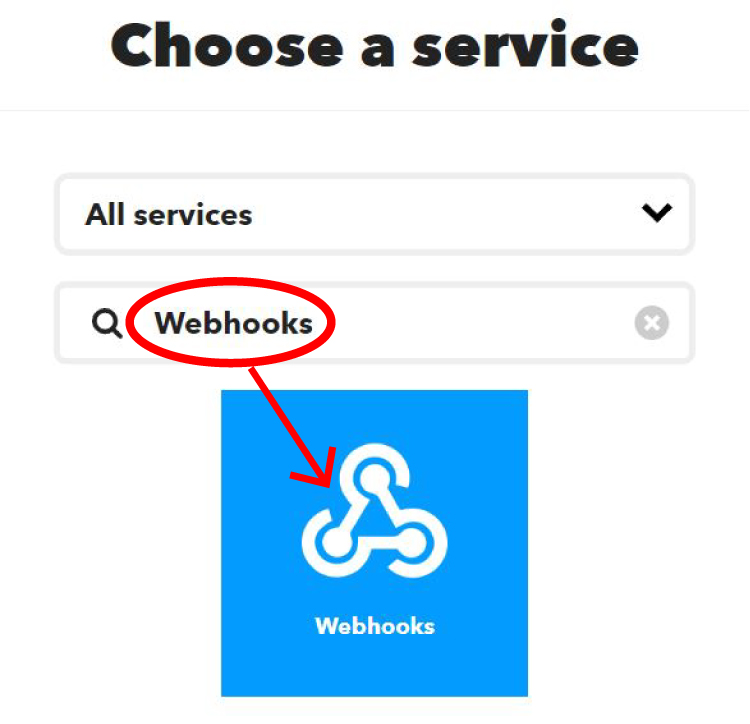
どのサービスで命令するか?と聞かれているので、
検索窓に「Webhooks」を入力すると選択できるようになり
そのままWebhooksの文字を押します。
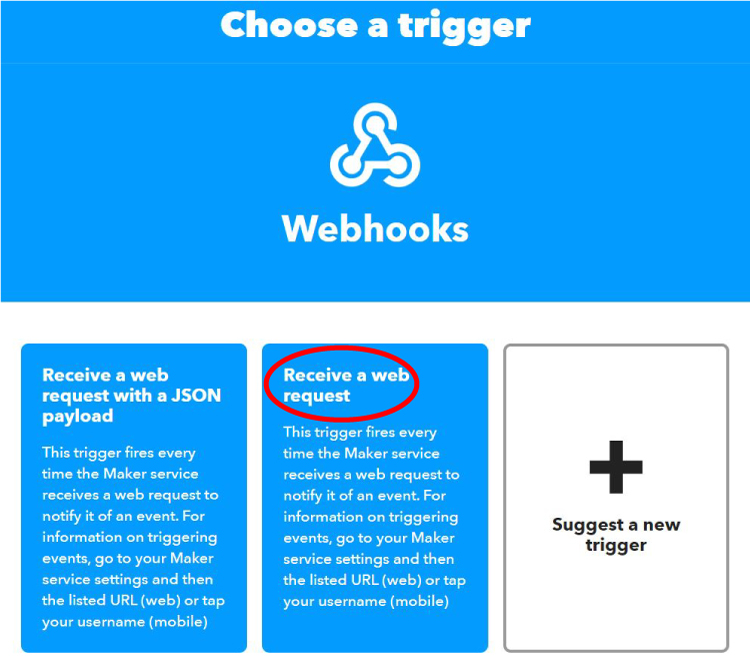
詳しくは自分も分からないので、「Receive a web request」を押します(苦笑)
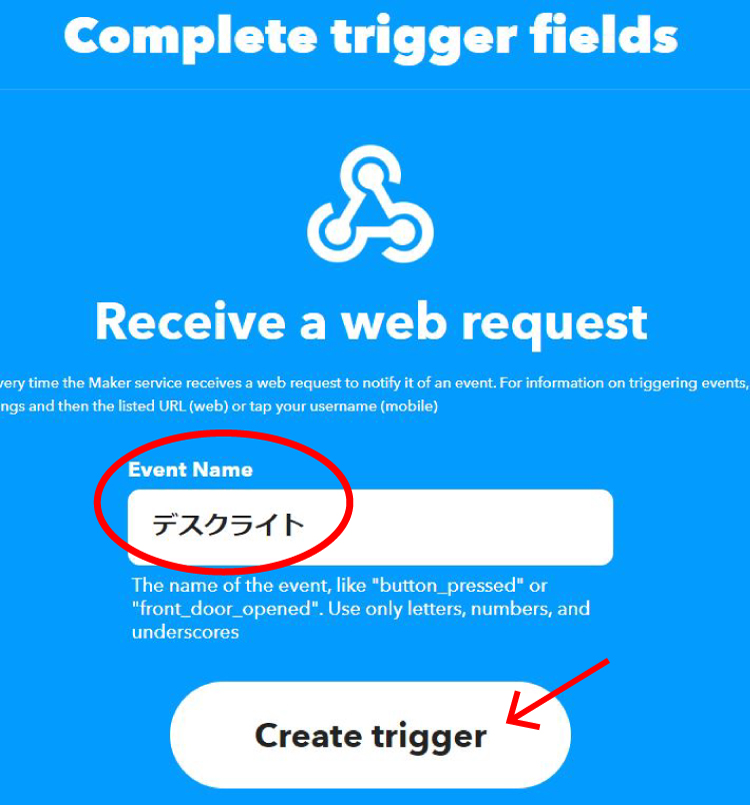
Switchbotで設定したシーンの名前を入力します。
私はデスクライトと設定しています。
入力が終わったら、Create triggerを押します。
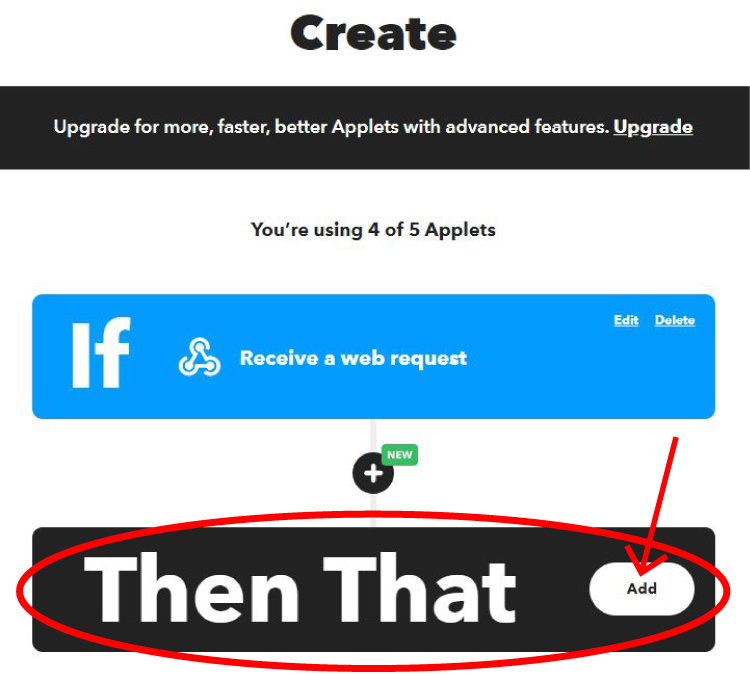
これで最初の設定が完成したので、次に「Then That (add)」を押します。
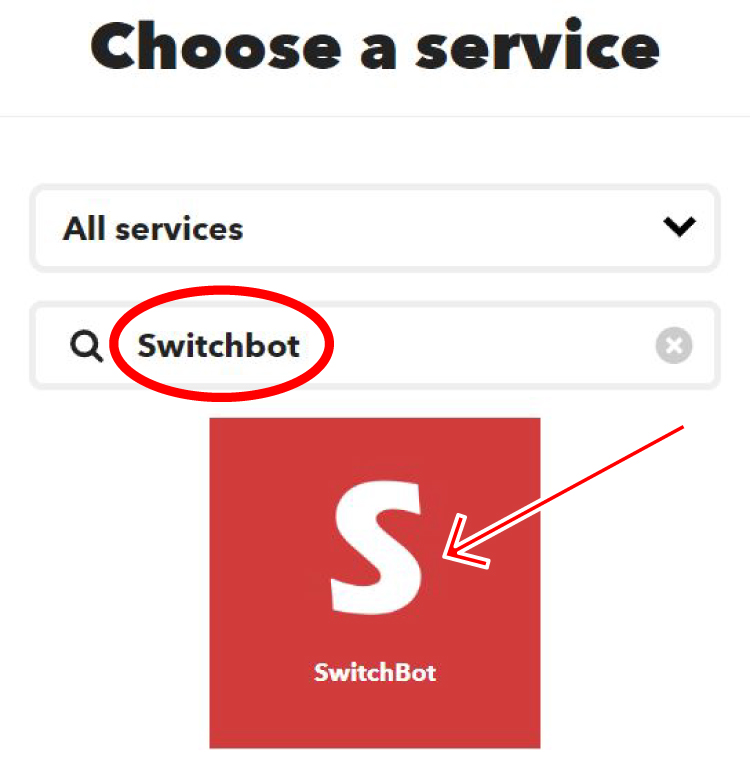
実際に使うサービスを求められるので、検索窓に「Switchbot」を
入力し下に出てきたSwitchbotの文字を押します。
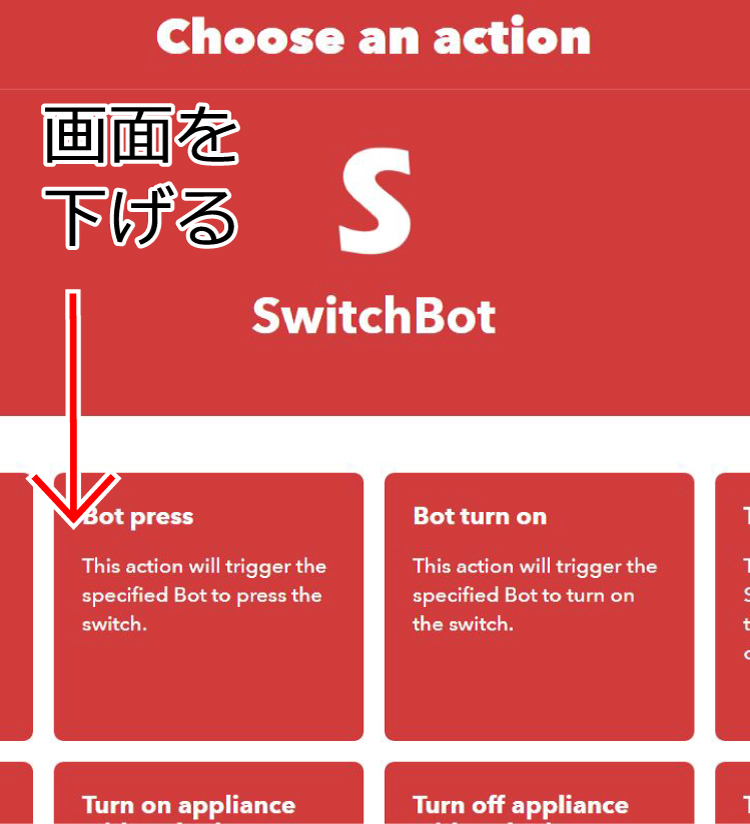
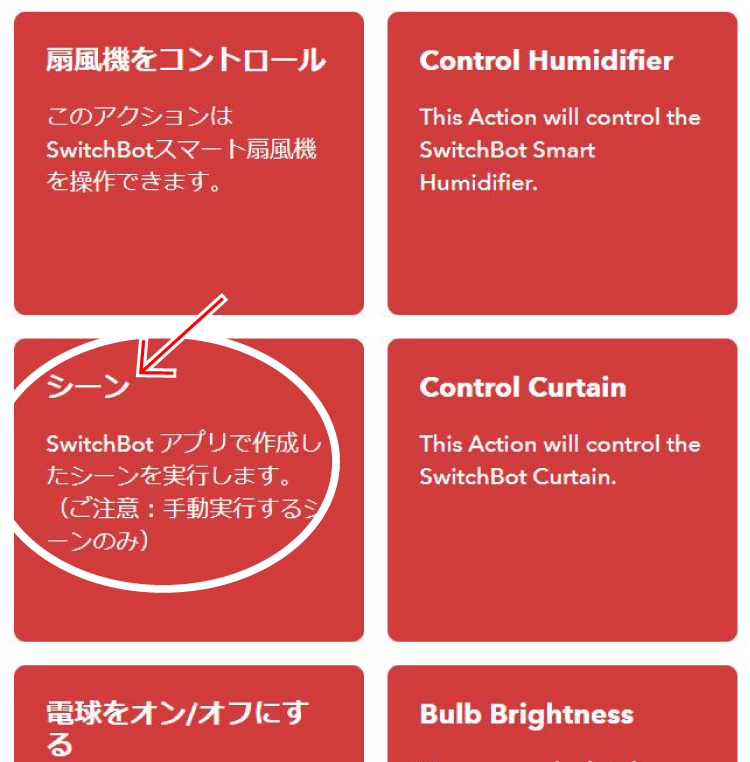
Switchbotの画面に切り替わるので、下の方に画面をずらし
「シーン」を選んで押します。
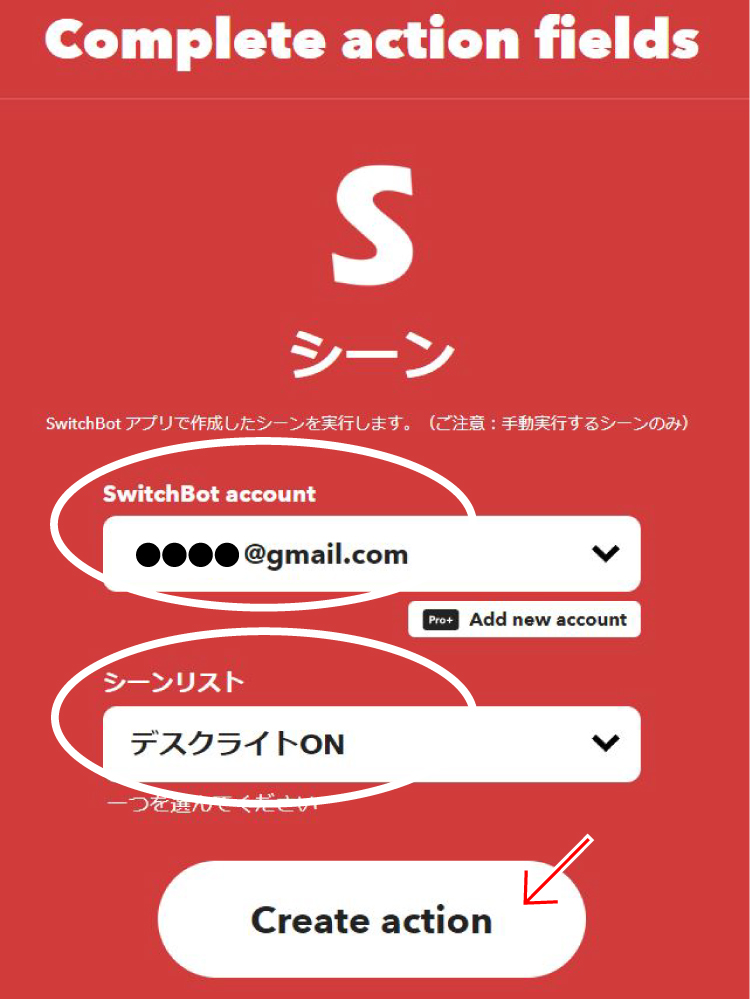
既にSwitchbotのアカウントを利用していれば、
自分のアカウント名が表示されていると思います。
さらにシーンリストのところに、Switchbotで作成済みの
シーン名が出ていれば、そのままにしていただき
複数シーンがある場合は↓矢印を選ぶことで
他の名前も出てくると思います。
各項目を選んだ後は、Create actionを押します。
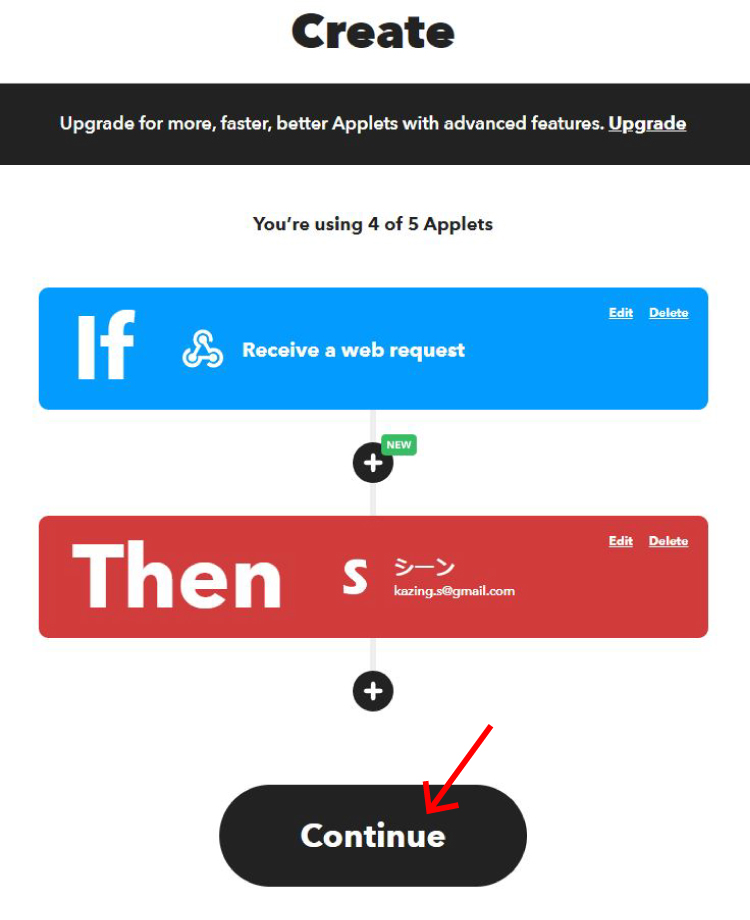
画面が切り替わって、下のContinueを押します。
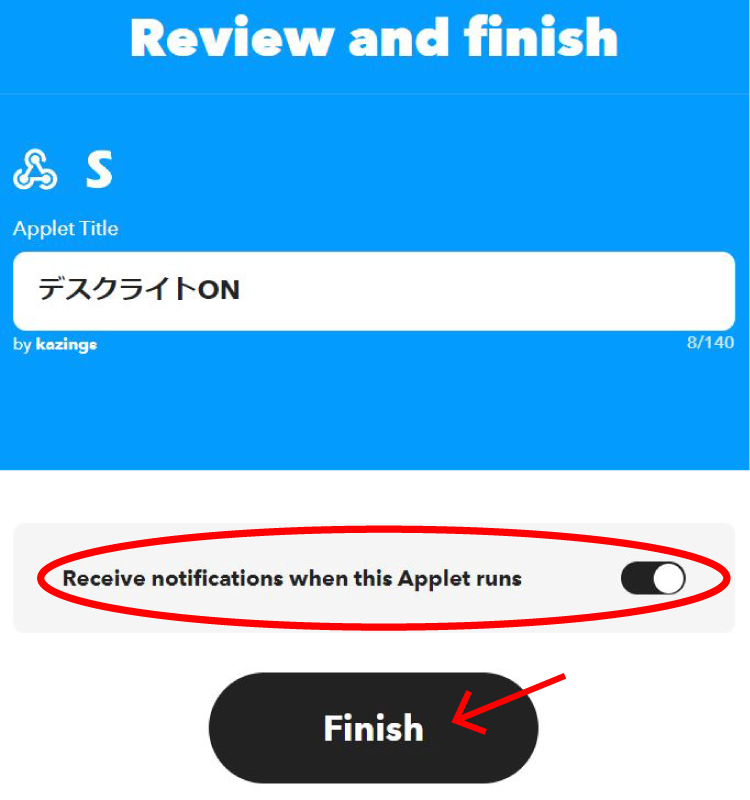
これで最初の「Webhooks」と「Switchbot」の設定が
完成したので、Receive notifications when this Applet runsのチェックをオンにして、Finishを押して完了です。
ここまでが、SwitchbotとIFTTTの連携になりますが
この時点で既に嫌になるでしょ?(苦笑)
私は使うサービスに、Webhooksに辿り着くまでに
数時間要しましたから・・・(汗)
IFTTTとSTREAM DECKの連携
ここまでくると後は設定するだけなので簡単だと思ってましたが
IFTTTがなかなかやらかしてくれます(苦笑)
分かってしまえば、あぁ~なるほどって言えるんですがね(汗)
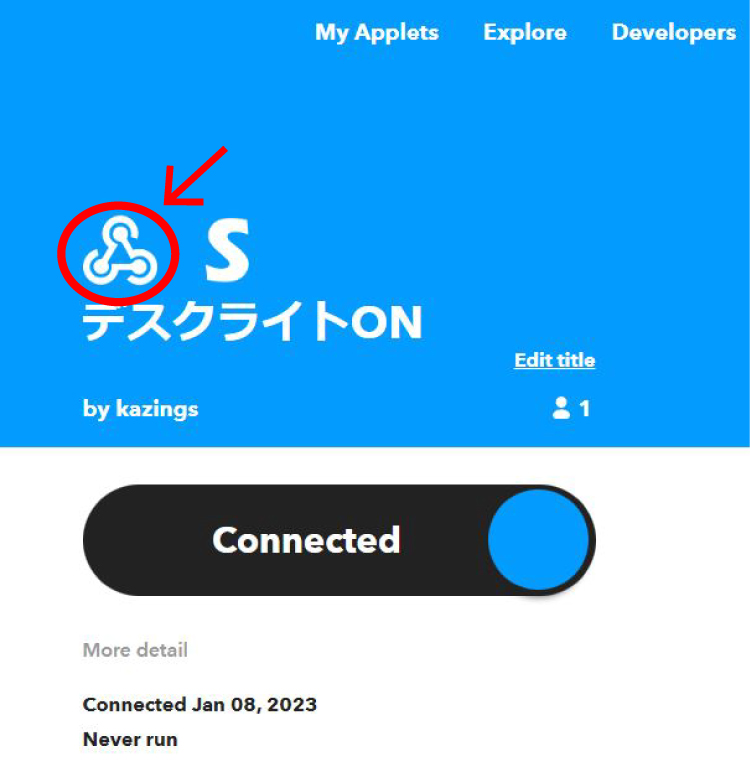
IFTTTで作成した内容を開き、Webhooksの内側に入り込みたいので
三角のアイコンを押します。
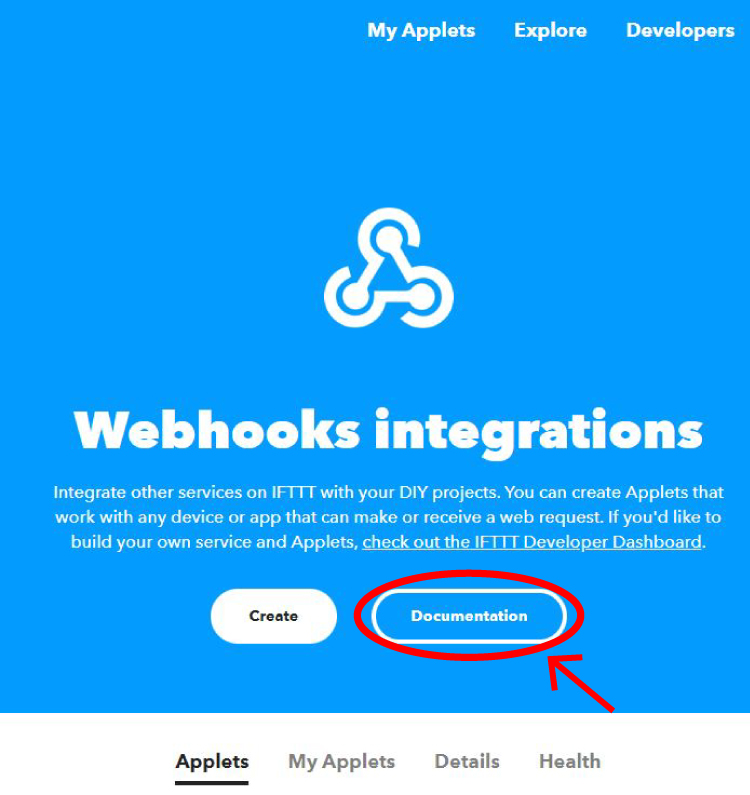
Webhooksの画面に切り替わるので、Documentationを押します。
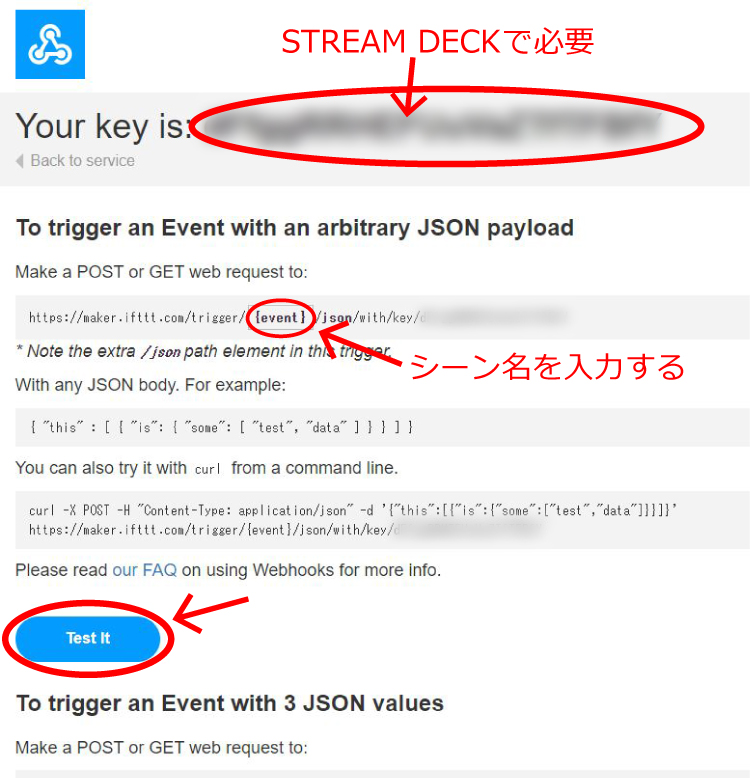
この画面に出てくる内容が、STREAM DECKで重要になります。
必要な項目は2つだけなので安心してください(苦笑)
一つ目
Your key is:○○○○○○○○ ←この○のやつを使います。
二つ目
https://maker.ifttt.com/trigger/{event}/json/with/key/○○○○○○○○
このアドレスの{event}をシーン名に入力し直します(カギ括弧は不要)。
入力が完了後、Switchbotが正しく機能するか
(今回の場合は、デスクライトが付くかどうか)をテストするため
下にある、Test itを押してテストします。
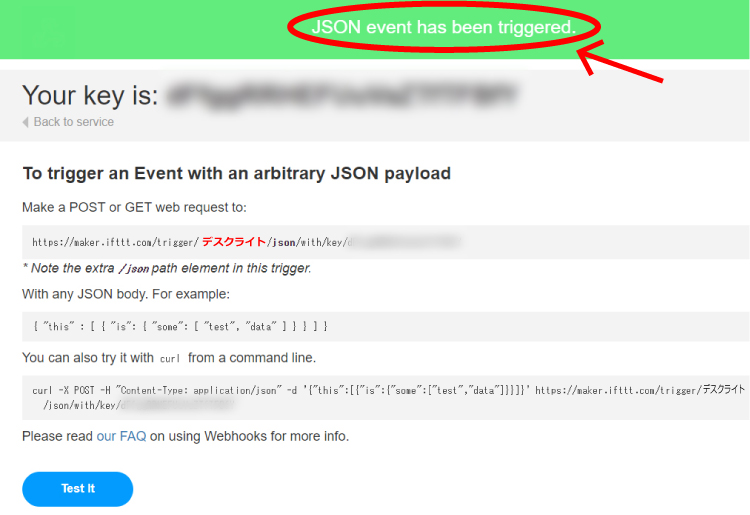
問題なく動作できれば、第一段階はOKです。
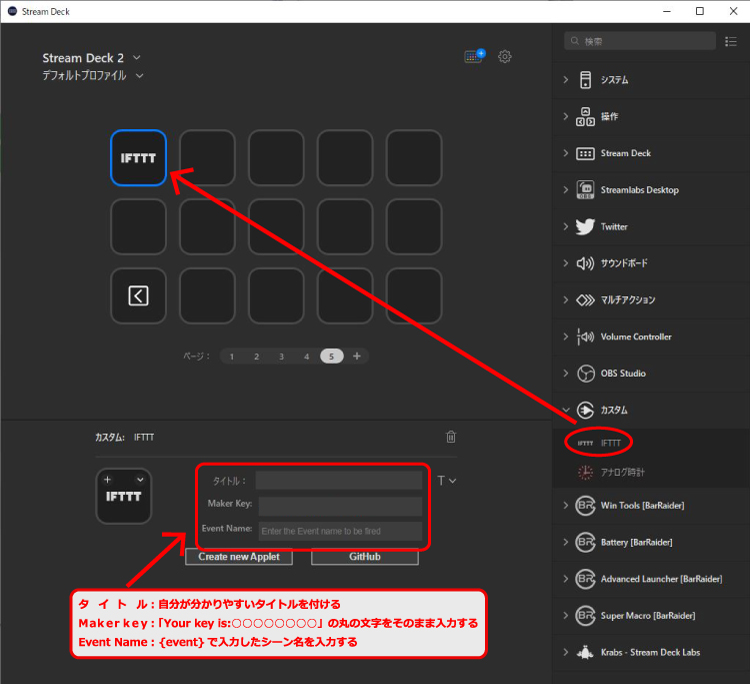
次にSTREAM DECK側の設定になります。
初期段階では、IFTTTは入ってないので、事前にインストールしてください。
そこら辺はネットで調べてください(苦笑)
インストール済みと判断します。
画面右側にボタン追加したい項目の一覧がありますので
IFTTTをマウスで加えたい場所へ移動させます。
そうすることで画面下にIFTTTの詳細内容を登録する画面が表示されます。
ここでさっきのIFTTTのWebhooksで出てきた、
Your key is の文字が必要になります。
タイトル: 自分が分かりやすいタイトルを付ける
Maker key: 「Your key is:○○○○○○○○」の丸の文字をそのまま入力する
Event Name: {event}で入力したシーン名を入力する
特に保存項目とかないので、上記項目が入力終われば
STREAM DECKでボタンを押すだけで、
Switchbotが動くようになるはず・・・はず(苦笑)
一応上記設定は、私が利用する場合を想定しておりますが
SwitchbotをSTREAM DECKで使うにはいけると思います。
まぁ~他にもあるとは思うけど、IFTTTがとにかく難しいのよ(苦笑)
困ってる方は、この方法を試してみてね!!
31年目は「愛と平和を歌う世代がくれたものは
身を守るのと知らぬそぶりと悪魔の魂 -
真夜中のダンディー(桑田佳祐)」からのあでゅ〜♪
